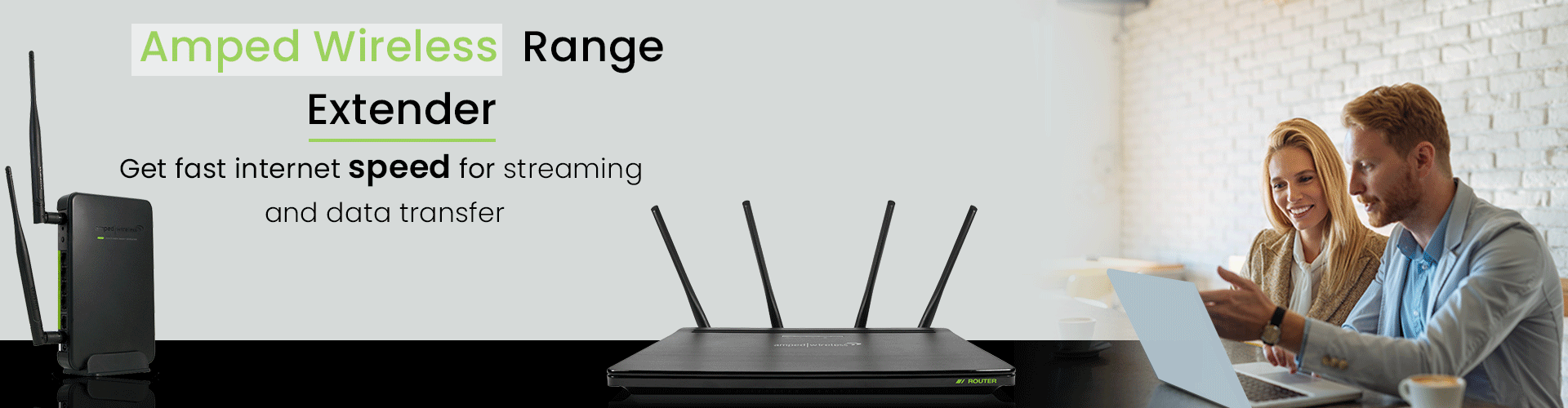
http://www.setup.ampedwireless.com is a local web address used to access and to configure amped wireless networking devices like routers, extenders, modems, and USB adapters. It allows login to the web-based interface of amped wireless.
How to setup amped wireless router through setup.ampedwireless.com or 192.168.1.240
- In case you are using a Wi-Fi router previously, start by plugging it off from your modem as well as your computer devices.
- Establish the connections between your Amped wireless router and modem using an Ethernet cable which is used to connect modem at one of its end and to WAN port of your Amped wireless router at the other end.
- Turn off your modem as well as a router by unplugging the power cable from them for about 10 seconds.
- Plug them back to power and turn on the modem first and wait for one minute and then move ahead and turn on Amped Wireless router.
- Also, establish a connection from the amped wireless router to your computing device with the help of an Ethernet cable.
- Launch a web browser and type http://setup.ampedwireless.com as the web address in address bar of your browser
- A login screen appears but in case of setting up for the first time you will see a setup configuration screen will appear.
- The Smart Setup Wizard appears and it automatically starts the setup process after clicking the Begin Setup option. The Setup Wizard directs the user to follow the entire internet connection settings through on-screen instructions.
- Click on the Automatic Configuration option to allow the configuration of your Amped wireless router automatically with the recommended settings. Click on Next button.
- You are opted to enter a new SSID /Network Name for your router
The Amped Wireless router is finally setup successfully and you can personalize your network further.
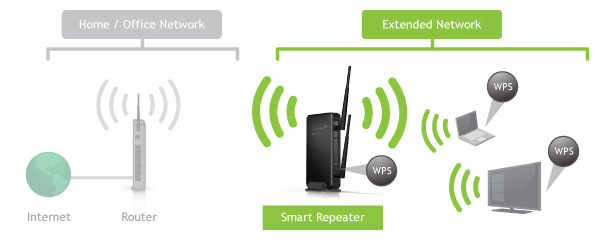
How do I setup my Amped Wireless Range Extender?
This can be done in case your Wi-Fi device has WPS one-touch setup by following these steps:
- Locate the WPS button which is on the back panel of your Amped wireless router and press and hold it for about 2-3 seconds.
- You will see that the power LED on amped wireless router will begin to blink.
- At the same time, Push the WPS button located on your wireless adapter or enable WPS using the provided software for your wireless adapter.
- Thereafter, WPS will automatically configure and establish the connection settings for your wireless adapter to connect to your Amped wireless Router.
If Setup.ampedwireless.com is not responding?
Sometimes when you are trying to access setup.ampedwireless.com, you may see an error message that the page cannot be displayed or a bad gateway error.
In this case, first of all, you need to make sure that an Ethernet cable coming from the amped wireless router is connected to your computer properly.
Avoid connecting your computer wirelessly to an amped wireless router, if in any case your computer is connected to some other wireless router, try to disable Wi-Fi adapter of your computer and then ensure that your firewall programs are disabled.
How can you reset your Amped wireless router?
The Amped wireless router can be reset to its factory default settings using the following methods:
Using the Reset button
Using the web interface of the router
Resetting via reset button is quite easy and quick method following the steps below:
- Locate the reset/restore key which is located at the back of the router.
- With the help of a straightened paper clip or a pin, press and keep holding the reset button for about ten seconds and then release the reset button.
- Wait for few minutes till the LED light starts to flash which gives an indication that your Amped wireless router has been restored back to its factory default settings.
For resetting the router via web interface requires login to the web-based interface of amped wireless router
- Go to www.setup.ampedwireless.com through a web browser.
- Enter your default login credentials to access the admin page of the amped wireless.
- Go to the settings page and click on the factory reset tab which will restore the router to factory settings.
What if you are unable to open the web menu of the amped wireless router after you enter the www.setup.ampedwireless.com?
- Ensure that your computer is properly connected to the amped wireless router with the help of secure Ethernet cable.
- Make sure you are using a latest and a compatible browser. In case you are still facing issues, try setting up using a different browser (recommended: Google Chrome) or try to close and reopen the same browser.
- Try using the default IP address 192.168.3.1 to access login page instead of web address setup.ampedwireless.com.
- Try to power cycle the Amped wireless router.
- Try to reset the amped wireless router in the end as the rest changes your settings to factory default settings by pressing and holding the reset button for few seconds and then releasing it.
What if the internet connection is not configured by the Smart Setup Wizard automatically?
- You will have to reboot your router by unplugging and then plugging the router.
- You can also try to reset the router to default settings.
- If using a DSL connection, you will have to manually enter the login details of the internet provider.
- When using static IP, your internet connection may require a static IP setting for which you need to check with your ISP to obtain IP settings.
- Your Internet connection may require to clone your PC’s MAC address. To do this, Go to More Settings > IP Settings > Internet Network (WAN). And then from the drop-down menu, select Automatic/Dynamic (DHCP) and Clone your PC's MAC address under the DNS settings.
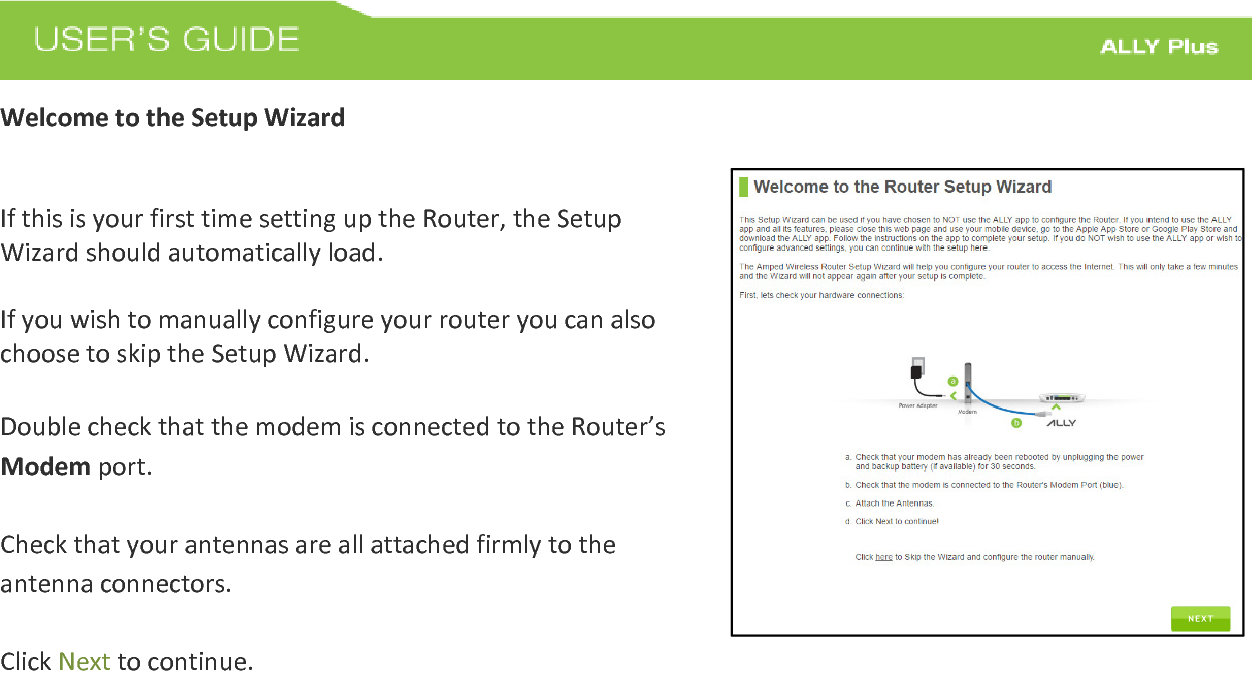
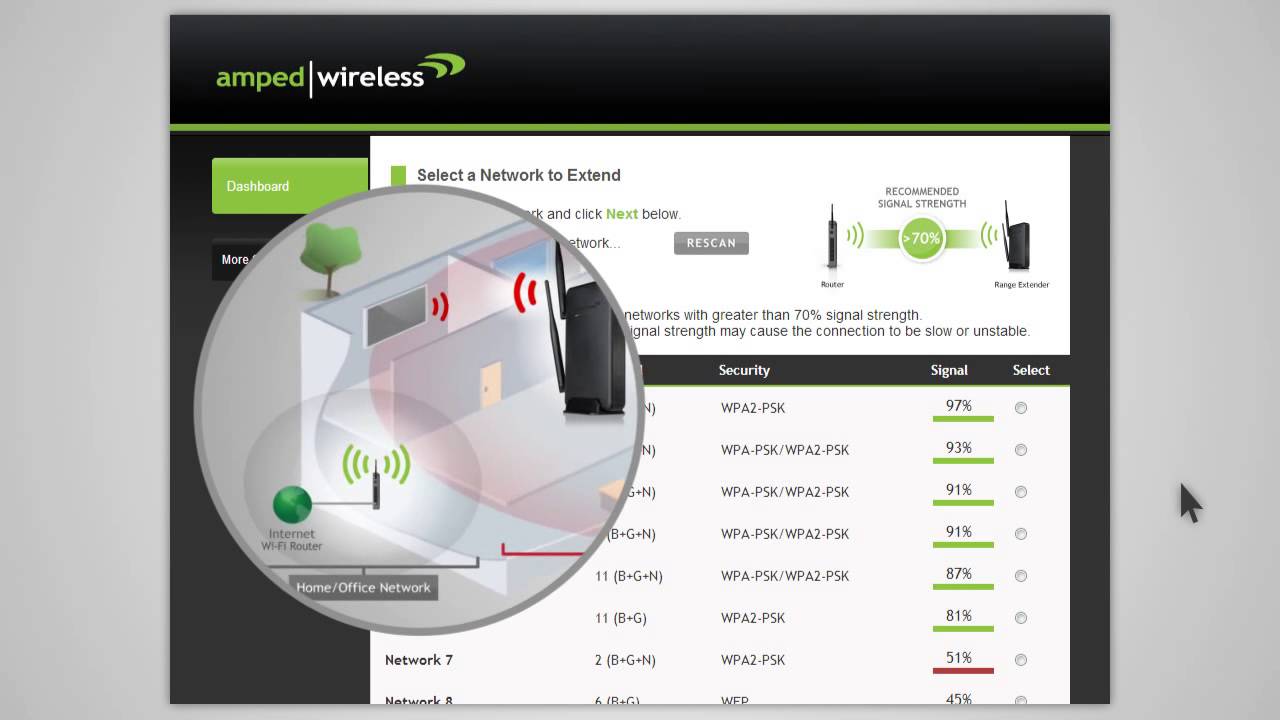
Amped wireless range extender setup
First of all, you need to find a suitable location which should be about halfway between your Wi-Fi router and the Wi-Fi dead zone. Note: make sure that wherever you are placing the range extender, it is receiving a strong signal strength from your Wi-Fi router.
- Attach the antennas on the back of the range extender
- Make secure connections between your computer and the range extender
- Open any specific web browser and visit www.setup.ampedwireless.com to access the web menu
- You can use a default login IP 192.168.1.240 alternatively to access the web menu of the amped wireless extender.
- Web menu dashboard screen appears which displays the current status of the range extender, following which, you will have to click on Scan to find any available networks to extend.
- Select the wireless networks which you want to repeat or extend. Click on Next to move further.
- You will be prompted to enter a password for your Wireless network. Click Next to proceed
- You will be asked to configure the settings for your extended network by entering new SSID and passphrase. Click on Next which lets the settings to be saved.
- The amped wireless range extender will then reboot and you will have to connect your computing device to the new network again.
- Click OK and finally, your Range extender has been set up successfully.
How to connect wirelessly to the Amped wireless range extender?
It is possible through Wi-Fi Protected Setup or WPS One-Touch Setup if your wireless adapter has a WPS one-touch setup.
- Locate the WPS button which is on the back panel of your Amped wireless range extender and press and hold it for about 3 seconds.
- You will see that the power LED on amped wireless router will begin to blink.
- At the same time, Push the WPS button located on your wireless adapter or enable WPS using the software that is provided for your wireless adapter.
- Thereafter, WPS will automatically configure and establish the connection settings for your wireless adapter to connect to your Amped wireless range extender.
How do I reset my Amped Wireless Extender?
The Amped wireless range extender can be reset to its factory default settings using the following methods:
Using the Reset button
Using the web interface
Resetting via physically accessing the reset button is quite easy and quick method following the steps below:
- Locate the reset button on the back panel of the amped wireless range extender.
- With the help of a straightened paper clip or a pin, press and keep holding the reset button for about five to ten seconds and then release the reset button.
- Wait for few minutes till the LED light starts to flash which gives an indication that your Amped wireless range extender has been restored back to its factory default settings.
For resetting the amped wireless range extender via web interface requires you to login to the web-based interface of amped wireless router
- Go to www.setup.ampedwireless.com through a web browser.
- Enter your default login credentials to access the admin page of the amped wireless.
- Go to More settings and select Management.
- Select save/ reload settings under Management and click on the Reset Settings to Default tab which will restore the amped wireless range extender to factory settings.
What if you are unable to open the web menu of the amped wireless range extender after you enter the www.setup.ampedwireless.com?
- Ensure that your computer is connected to the WIFI network of your range extender
- Make sure you are using a latest and a compatible browser. In case you are still facing issues, try setting up using a different browser (recommended: Google Chrome) or try to close and reopen the same browser.
- Try using the default IP address 192.168.1.240 to access login page instead of web address setup.ampedwireless.com.
- Try to power cycle the Amped wireless range extender.
- Try to reset the range extender at last as the rest changes your settings to factory default settings. Resetting the amped wireless range extender is done by pressing and holding the reset button for few seconds and then releasing it.
- If none of the above steps work, try to disconnect your computer from all the connected Wi-Fi networks and attach your computer with range extender using an Ethernet cable. Then try to access the web menu of the amped wireless range extender through www.setup.ampedwireless.com.
What if the internet connection is not accessed through the Amped wireless range extender?
- The internet connection to your Home Network might have got dropped or the router settings may have got changed somehow due to a power snap etc. Therefore, you will need to connect to the Range Extender and access the web interface using the web address http://setup.ampedwireless.com. Run the smart setup Wizard to reconnect the Range Extender to your wireless network.
- Access the setup web menu through setup.ampedwireless.com to check that the signal strength between the Range Extender and your Home Network is above 70%. As the problem is when the Range Extender is placed too far from your router and it is not maintaining a signal strength of above 70%. You can check the signal strength between the router and the Range Extender by going to the left side of the web menu and clicking on More Settings > Management > Device Status. The Signal Strength readout will be displayed under the Home Wireless Network Settings section which must be above 70%. If the signal strength is below than 70%, you will have to move the amped wireless Range Extender closer to your router, or reposition your amped wireless Range Extender.
How to find an Optimal Placement Location for your amped wireless range extender?
You can find an optimum or perfect using a Signal Strength LED that is located on the front of the amped wireless range extender
- Green LED: Excellent Signal above 70%
- Yellow LED: Moderate Signal strength between 60-69%
- Red LED: Poor Signal strength below 59%
- It takes about 1-3 minutes for the signal LED to register after turning on the amped wireless Extender. After the extender setup, the LED can be used to guide you for positioning the Extender to a better location. It is recommended that signal strength should be at least 70%, i.e. LED is green.
Note: The signal strength LED will not turn on unless the range Extender setup has not been completed first.
setup.ampedwireless.com - How to setup and install Amped Wireless AC1900 Wi-Fi Router (B1900RT)?
setup.ampedwireless - How to update the Amped wireless device firmware?
As the firmware controls the device working, therefore, it becomes mandatory to update the Amped wireless devices firmware for superior working, Wi-Fi stable connectivity and performance. It is possible to update the amped wireless router or Amped wireless extender’s firmware either manually or automatically using setup.ampedwireless.com login to the amped wireless dashboard.
For Manual Update of the Amped wireless firmware, you require to download the firmware version file for your device which is recently released by visiting the amped wireless official site in the support section. Then you must save the downloaded file as a zip file safely on your computer and follow the steps here:
- Ensure Connection of the computer to your Amped wireless router through a recommended wired Ethernet cable connection at one of the four LAN ports of the router.
- Launch a web browser for accessing the amped wireless dashboard.
- Enter setup.ampedwireless.com for amped wireless login in the browser.
- Enter the amped wireless default login details, as Admin in the username and password fields when prompted on the login page.
- On amped wireless admin page, go to Amped wireless settings and then select Management option.
- Then, click on the upgrade firmware option to upload the previously downloaded unzipped firmware file.
For Automatic Firmware Update of the Amped wireless firmware, again follow the login process to enter dashboard for firmware update following the steps here:
- Launch a web browser for accessing the amped wireless dashboard.
- Enter setup.ampedwireless.com for amped wireless login in the browser.
- Enter the amped wireless default login details, as Admin in the username and password fields when prompted on the login page.
- You will be able to access the admin page of the amped wireless device.
- Click on the Administration option and then click on the Amped router firmware.
- Click on the Check button to allow automatic wireless configuration of the available firmware version file.
Note: Clicking on the check button via setup.ampedwireless.com login lets the amped wireless users to know when their device requires firmware update and checks for the availability of latest firmware versions to be downloaded automatically.
- The amped wireless device will then automatically search for the firmware file and upload it with whole process taking about 3-5 minutes to complete the firmware update.
- On completion of the Amped wireless automatic firmware update, the router will reboot on its own.
Note: ensure that the power cycling of the amped wireless device happens without any disturbance or interference to avoid any serious damage to the device or corruption of the firmware.
Why routerlogin.net page is not working?
How to port forward the setup.ampedwireless.com in an Amped router?
Port Forwarding is an efficient technique with which a specific request in a port gets forwarded into a mobile device of a private network. The feature is often utilized for setting up cameras, mobile devices, and servers that require remote access. Make sure that while Port forwarding you know the IP address of a mobile device, to which you want to Port Forward the requests. To enable as well as to configure the Port Forwarding, a user has to visit the web interface of the setup.amepdwireless.com window.
Steps to port forward the setup.ampedwireless.com in an Amped router
- Visit the browser on the computer or laptop connected to your Amped router.
- Take your cursor to the address bar and type www.setup.ampedwireless.com as the URL of your browser. Hit the enter button, if you encounter any error you can also type 192.168.1.1 or 192.168.0.1 on the address bar of your browser.
- Press the enter button and the default Amped router login page appears on the screen. If it’s the first time you are connecting to your router the QoS setup page appears on your screen.
- Mention the login credentials within their respective fields. Type “admin” on the username field as a default login credential. Type the password you assigned during the Amped router setup process. If you haven’t changed the default password, type “admin” as a default password. Both the login fields are case-sensitive.
- After mentioning the credentials, click on the login button under the login fields.
- You will be redirected to the main screen of the setup.ampedwirleless.com window.
- To enable the Port Forwarding feature, enable the specific port from which you want to Port Forward the multiple requests.
- Now go to the IP address field and type the IP address of that device that is being designated for Port Forwarding. Make sure that you know the IP address of that device to which you want to apply the Port forwarding technique.
- Now select the Protocols that you want to be forwarded through the Port Forwarding technique. A user can select the TCP, UDP, and also both the protocols according to a user’s requirements. You can select the protocol through the drop-down list residing on the right side of the Protocol tab. A user has to wisely choose the protocols as they are the requests that are being port forwarded to a private network.
- Scroll down to the Port Range field and select the range of ports for the assigned IP address on which you wish to be forwarded the specific requests.
- At last, take your cursor to the Comment section and type down a name that you want to assign the users to easily identify the Port Forwarding entry. Without assigning a name a user won’t be able to identify the Port Forwarding entry. It becomes convenient for a user to identify the Port forwarding entry by assigning a name to it.
- When you are done applying the settings of the Port Forwarding rule, click on the Apply button, the settings will be applied.
Note: Make sure that while configuring the Port Forwarding rule a user knows the protocol that he wants to apply on the network settings that are being port forwarded to the specific device of a local network. Port Forwarding is mostly utilized for hosting mail servers, web servers, cameras, network server devices behind the firewall.
If an Internet connection is abnormally slow after the setup.ampedwireless.com setup process
Sometimes the internet is inaccessible after the setup process as during that time the Internet switches from a temporary connection to a permanent connection. A user has to make sure that he has wisely configured the Internet during the setup process, as it is the only requirement for which a router is being fixed in our home. After the configuration of the internet in a network, if a user still experiences the sudden loss of bandwidth and abnormal behavior of the Internet Bandwidth, here are the troubleshooting methods that a user can apply to resolve the above issue
- Call your Internet Service Provider to ask them that whether they are experiencing a Wide Area Network issue or not. If they are experiencing a WAN issue then you cannot do anything on that, however, after some time the Internet issue will automatically be resolved.
- Take the help of a speed test feature to test the speed that your Internet Service Provider provides. A user can also take the help of various speed test applications to testify the speed of the Internet in the network. You can also visit the interface of setup.ampedwireless.com window to identity the speed of your internet in the network. If the speed results are the same, it means that the issue is with the Internet Service Provider. You can contact your ISP to troubleshooting your Internet issue.
- Disconnect your router connected to the computer in which you are currently operating the internet and switch to another device. If the other computer or mobile device does not face the same issue as the former one then it may be the case that your computer is facing an operating system or a hardware issue. Make sure that the computer in which you are operating the internet is updated and is installed with the firewall and antivirus softwares. Sometimes, the bugs and viruses within the device may slow down the speed of your system that directly affects the Internet speed on your computer.
- In case your Amped router is connected to the computer through a wireless connection, you can check the signal strength from the front panel of your Amped router. If the signal bars are above 3, it means your router is an appropriate distance from your computer. If the signal bars of your router is lower than 3, you need to bring your router close to your computer. A user can also check the Network Status of his router through the menu dashboard of the setup.ampedwireless.com window.
- Make sure that the browser in which you are operating the internet is updated and carries no-cache. Sometimes the cache files get so piled up in a cache memory that it denies a user or creates obstructions while operating the internet. A user can erase the cache by accessing the settings tab of a browser.