setup.amepdwireless.com : How to setup a new Amped router?
setup.amepdwireless.com : Most of the users attempt to connect their router to a computer via a wireless connection. It is a wireless connection in which a computer gets connected to a router wirelessly through the Wi-fi signals. Make sure that the system is within the sufficient range of your router to allow your router to get connected to your computer. A user should have the Network Name and Wi-Fi password to connect to the router through a Wi-Fi connection.
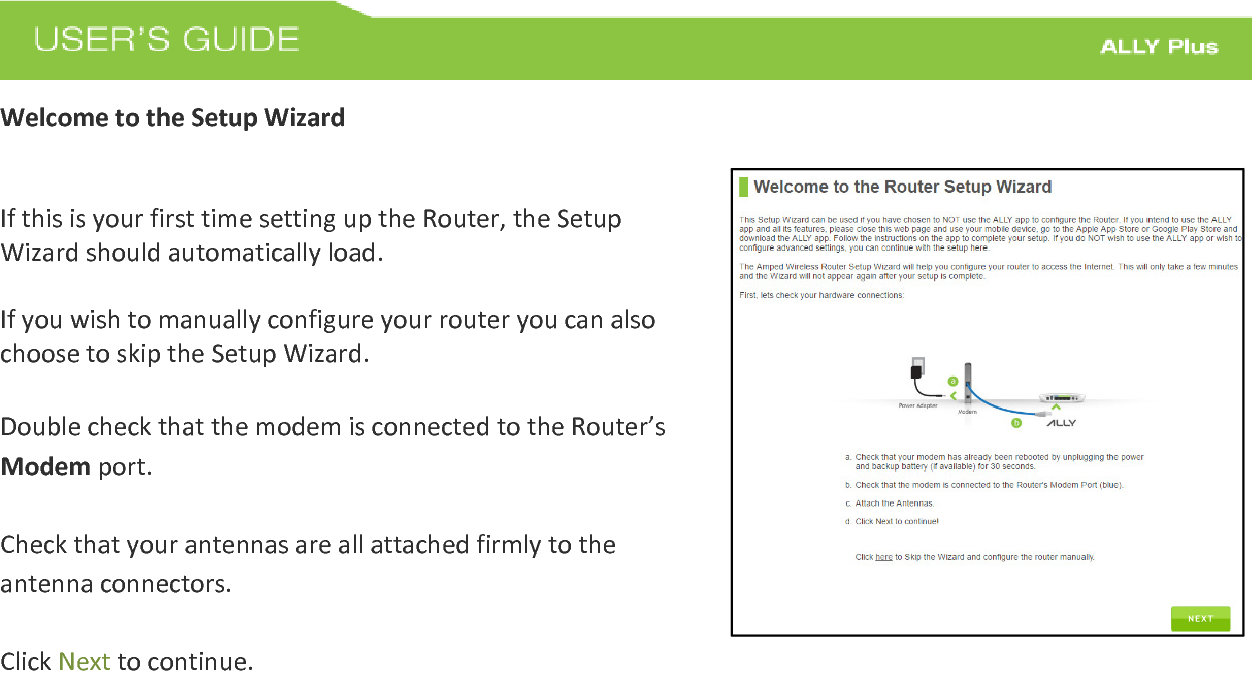
Steps to setup the www.setup.ampedwireless.com through a wireless connection
- Connect the power cable of your router to an available power switch and turn it on.
- Now, turn on your computer and go to the Wi-Fi list of your system.
- Search the default network name of your router and click on it. You can check the default Wi-Fi name on the label of your router located on the backside of your device.
- A user can also change the default Network Name for better security.
- After selecting the default Network Name and type down the default Wi-Fi password. You can also find the default Wi-Fi password on the product label under the default Network Name.
- After typing down the credentials, click on the connect button. Once you are connected you will be automatically redirected to the web interface of the setup.ampedwireless.com window
- If the auto-launch doesn’t work, you have to type www.setup.ampedwireless.com on the web address of your browser and then have to press the enter button.
- A user is advised to assign a login password for the Amped Router login window to prevent unwanted users from accessing your network.
Note: Refer to an online manual guide, if a user needs information related to the Wireless network and credentials of a new network. A user can also ask his Internet Service Provider regarding any details about the WLAN adapter. During the Amped router setup process, a user should make sure that he knows the default Wireless credentials of the network. While connecting to an Amped router for the first time a user has to apply the default wireless credentials on the respective credentials fields to get connected to the router.
How to configure Access Schedule in the setup.amepdwireless.com window of an Amped Router?
Access Schedule feature is utilized as an efficient way to keep away anonymous users from accessing your network and from limiting the usage of the Internet in your network. The duration for which you will enable the access on your network, for that duration the Wi-Fi will be turned on and other than that timing, Wi-Fi will be turned off in your network. A user can also apply the Access Schedule based on the schedule that will not only limit the usage of the internet save your Internet bandwidth. A user can enable and configure the Access Schedule feature through the setup.ampedwireless.com window of an Amped router.
Steps to configure Access Schedule in the setup.ampedwireless.com of an Amped Router
- Visit the browser on the computer or laptop connected to your Amped router.
- Take your cursor to the address bar and type www.setup.ampedwireless.com as the URL of your browser. Hit the enter button, if you encounter any error you can also type 192.168.1.1 or 192.168.0.1 on the address bar of your browser.
- Press the enter button and the default Amped router login page appears on the screen. If it’s the first time you are connecting to your router the QoS setup page appears on your screen.
- Mention the login credentials within their respective fields. Type “admin” on the username field as a default login credential. Type the password you assigned during the Amped router setup process. If you haven’t changed the default password, type “admin” as a default password. Both the login fields are case-sensitive.
- After mentioning the credentials, click on the login button under the login fields.
- You will be redirected to the main screen of the setup.ampedwirleless.com window.
- Go to the Access schedule tab then enable it.
- Now, select the days for which you want your Wi-Fi to be turned on in your network.
- You need to select the time for the days for which you want your Wi-Fi to be available for the connected device. You can also select all day along for your Wi-Fi to be turned for the other users. In the time frame that you will choose, the Wi-Fi will be unavailable for other users also who are connected to your network, make sure that you are doing it with their recommendation.
- Select the network on which you want to apply the configured settings.
- At last click on the Apply changes option and apply the setting you configured through the above steps.
Note: Make sure that the System time of your router is working correctly to get clear results. A user can also adjust the Time settings using the Time zone settings of the web interface of setup.ampedwireless.com window. You can create the adjustment in the time zone settings by visiting the Management tab then hopping onto the Time Zone settings tab.
How to configure Bridge Mode in the setup.ampedwireless.com of the Amped Router?
The Bridge mode feature is utilized by the user to create a bridge between two networks wirelessly. It not only expands your network but also enhancing the performance of your network with robust incoming Wi-Fi signals. A user can connect any of the frequency bands of the existing network connecting to the Bridge Mode to expand the connected network further to a wider area. All the devices connected to the Bridge Mode should be on the same local network and subnet as the current network.
Steps to configure the Bridge Mode in the setup.ampedwireless.com in an Amped Router
- Open a browser on the laptop or the computer with which your router is connected.
- Now go to the address bar of your browser and type www.setup.ampedwireless.com as the URL of your browser. A user can also type the LAN IP address on the address bar to get to the default Amped router login window.
- Hit the enter button and the Amped router login screen appears on the screen.
- Enter the “admin” as a default login credential and type the password that you typed earlier while logging into the setup.ampedwireless.com main window. Both the credential fields are case-sensitive.
- After typing the login credentials, click on the login button and you will be redirected to the setup.ampedwireless.com login window.
- Go to the Advanced tab, then click on the Wireless tab then click on the Wireless Settings tab.
- Now, to enable the Bridge mode in the seutp.ampedwireless.com window, select the Checkbox of Enable Bridge Mode.
- Next, you need to select the Network Name to which you will connect wirelessly. If your network has a Wi-Fi password then type it in the Security field.
- Configure the wireless settings of the network to which you are connecting to.
- Most of the networks get automatically assigned by an IP address through the DHCP server. In your case maybe you have to type the IP address manually. Make sure that the IP address you are assigning should be the same as the subnet to connect to the Bridge Mode successfully.
How to configure the User Access feature to block users from accessing the setup.ampedwireless.com?
The user access feature works in an efficient way to keep the users away from accessing your network. Every networking device is assigned a unique address which is called a MAC address. A user can block specific devices by typing the MAC address into the required field. With the help of the User access feature a user can either allow a device or access the network or can block a device from accessing the network. All a user has to do is type the MAC address into the required field and after that defining whether you want the device to be allowed or blocked in your network
Steps to configure User Access feature in the setup.ampedwireless.com window
- Open a browser on the laptop or computer connected to the local network.
- Type www.setup.ampedwireless.com on the address bar of your browser. You can also type the LAN IP address of your router on the address bar of a browser.
- Hit the enter button and you will be redirected to the default Amped router login window
- Now, mention the credentials in their respective field. Type “admin” on the username field and mention the password that you assigned during the Amped router setup process. If you haven’t changed the default password type “admin” on the password field.
- After mentioning the credentials click on the login button and the setup.ampedwireless.com window appears on the screen.
- Go to the Advanced tab, select the Security features option then locate the MAC address field.
- Enter a 12 digit hex number of the device to which you want to block or allow access to your network. You can check the MAC address of a networking device on the label of your device.
- After inputting the MAC address into the required field, you can define that, that device is allowed or blocked from your network.
- The MAC address of a networking device will be consist of 12 characters and make sure that it is entered without any symbols. A MAC will be entered as 78DF78FA78SS.
- After mentioning the MAC address click on the Apply button and the settings will get eventually be applied to your network.
Note: Sometimes the MAC address of your device can be listed as a Physical Address so make sure that if it is listed as the Physical address then you type MAC address on the field. While typing the MAC address, make sure that you do not include any symbols on the address as it will get discarded from being the MAC address of a device.
why routerlogin.net page is not working?