How to connect a Canon Printer with the Amped router?
A user can connect the Canon Printer to the Amped router using two simple methods. The first one is using the WPS button and the second one is using a mobile device. The easiest way to connect a Canon Printer to the Amped router is through a WPS setup. The only condition is that the Amped router must be compatible with the Access Point. New users can use the Quick setup guide during the setup process that comes along with the Canon Printer.
Steps to connect Canon Printer to the Amped router using a WPS setup
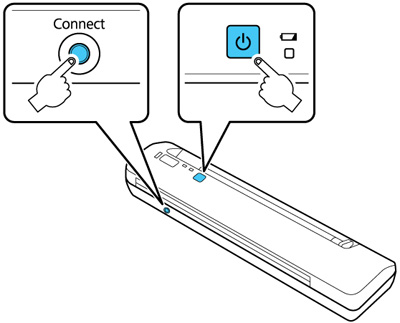
- The first step is to turn on the Printer.
- Press the button with the Plier and cable.
- It brings you to the Wireless LAN setup on the Printer screen.
- Hit Ok
- The option appears on the screen with which you can perform the setup process.
- Hit the arrow to the right until the WPS button doesn’t appear on the screen.
- Click Ok when the WPS Push button appears.
- Click Ok again.
- The printer starts the connection process. The screen says “Connecting”
- Now, go to the Amped router and locate the WPS button.
- Press and hold the WPS button until the Power LED starts flashing.
- Wait for a couple of seconds until the screen says “Connected”
- Press Ok
- Press the Plier and Cable button again and the Wi-fi signal appears on the Printer screen.
- The Canon Printer is successfully connected to the Amped router.
- Now, you can perform Internet operations on the Canon Printer
Note: To connect the Amped router to the Canon Printer, make sure the router physically has the WPS button otherwise the connection won’t get established.
Why ap.setup page is not working?
Steps to connect Canon Printer to the Amped router using Smartphone or tablet
- Go to the app store of your smartphone and download the Canon Printer SELPHY app.
- Once downloaded, Launch the Canon app.
- Agree to the Terms of services and License Agreements.
- Click Ok and allow access to the location while you are using the app.
- Now, go to the Printer screen and hit the Plier and screwdriver button.
- Wireless LAN setup appears on the screen, Click Ok.
- Select the first option i.e “Easy WL connect” and Press ok.
- The printer screen says “Processing”. It means the Printer is giving the instructions that you need to perform.
- Go back to the Canon app on the mobile device.
- Tap Yes to search for the available Printers
- It is going to search for the printer and will get directly connected to the Canon Printer.
- The screen will show the product name of the Printer with which it got connected.
- Click Ok and select Connect.
- Select the router with which you want to connect the Printer.
- Type the router’s Wi-fi password in the provided field
- Click Ok when you are done.
- It may take more than 30 seconds.
- Settings information has been sent click Ok.
- The Printer screen says “Easy WL connected”
- Now press ok.
- Now when you press the “Screwdriver and plier” button again, the active Wi-fi signal appears on the Printer screen.
- The Printer gets successfully connected to the Wi-fi network of the Amped router.
Note: The Wi-fi password field of the router is case-sensitive. Make sure while typing down the router’s Wi-fi password you hold the shift key before typing an uppercase letter and release the shift key before typing a lowercase letter.