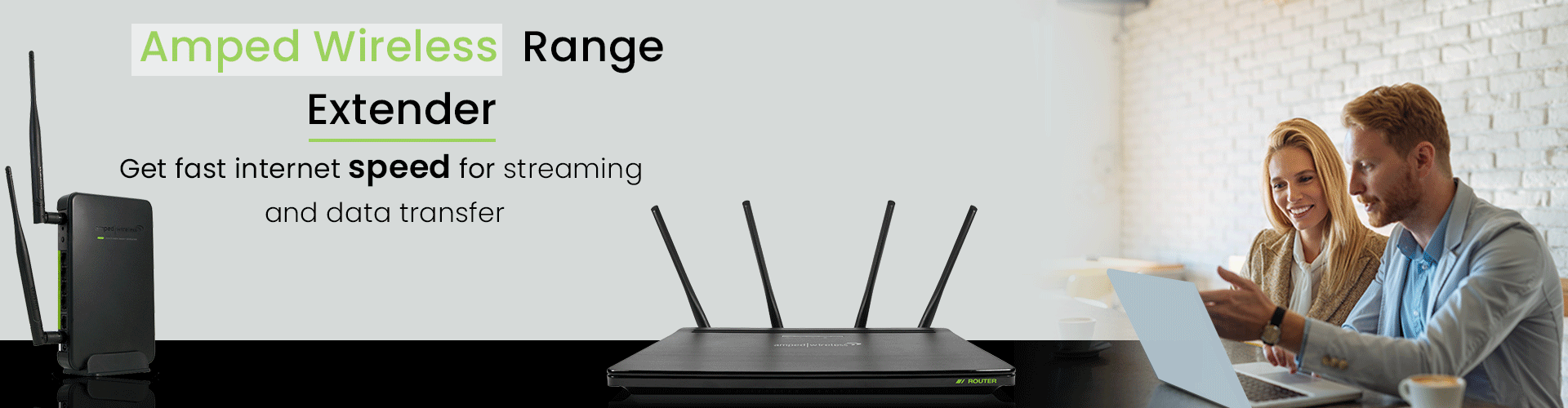
Users are advised to choose the Automatic Internet Setup method during the setup process. It automatically assigns the type of internet connection to the network without letting you face any hassle. You can also take the help of the Quick Setup guide that comes along with the device. During the connection process, if it is the first time you are connecting to the router, you need to use the default wireless credentials to connect to the router.
Steps to set up an Amped router in a local network
- Disconnect the existing router by detaching its modem cable from the Internet port.
- Disconnect the power adapter from the Broadband modem.
- Remove the backup battery if your modem has one.
- Once the modem has been powered off then attach the antennas to the Amped router.
- Use the Ethernet cable, connect one end to the modem, connect the other end to the blue port of the router.
- After the modem gets connected to the router, connect the power adapter of the modem to the power outlet
- Power on the router by connecting the power adapter to the back of your router.
- Go to your computer and search for the available Wifi networks.
- Connect to the default network name of the Amped router.
- Once connected, open a browser and type setup.ampedwireless.com in the address bar of the browser.
- In case you encounter any error, type 192.168.1.240 as the URL of the browser.
- If this is the first time you are performing the setup process, the setup wizard appears on the screen.
- Note: If you have already performed the setup process, the setup.ampedwireless.com menu Dashboard appears on the screen.
- Click Begin setup to initialize the setup process.
- Note: Check the connections among the devices before moving on to the configuration process
- Click Next and the router starts detecting the internet connection.
- Wait for a moment, once the wizard has successfully detected the internet connection, click Next.
- The Wifi settings page appears.
- Personalize the wireless settings of the router’s network by changing the default network name and the wireless password.
- Once done, click Next to continue.
- Create a log-in password to enter the setup.ampedwireless.com menu Dashboard.
- Type the desired password in the log-in password and retype it in the confirm password field.
- Once done, click Apply to save the settings you made.
- The router will now reboot to apply the settings you configured.
- The process may take one minute.
- Once the reboot is done, you will see the summary of the wireless details.
- Click Finish to end the process.
- Now you can connect your router to the other networking device in your home.
Note: Once the setup process gets done, you can configure other features like Parental Control, Access Schedule, Guest network, and several others according to your requirements. You can also configure your router outside the wireless range of the router using the Tether app from your mobile device. The Tether app allows you to control and manage the router remotely.