The log-in process in any router plays a significant role to access the default setup.ampedwireless.com window. Users utilize the Amped router login window as a platform with which only the authorized users can pass to the setup.ampedwireless.com window. To get to the default Amped router login window a user has to type www.setup.ampedwireless.com on the address bar of a browser. In some cases, a user encounter Error 404, you can also type the LAN IP address of an Amped router as the URL of a browser. The IP address of an Amped router is 192.168.1.1. Only users with the correct login password can enter into the setup.ampedwireless.com window.
Steps to login via setup.ampedwireless.com into an Amped router
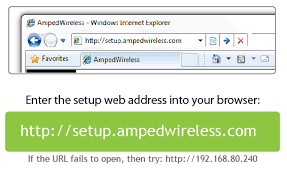
- Open a browser on the computer connected to your local Wi-Fi. Make sure that the Internet is flowing in your Wi-Fi device otherwise the login process won’t work.
- Take your cursor to the address bar of your browser and type www.setup.ampedwireless.com as the URL of the browser. Make sure that you type the correct link on the address bar. If you get encountered with any kind of error, you can also type the LAN IP address of your router on the address bar of your browser.
- The IP address of an Amped router is 192.168.1.1. Hit the enter button and you will be redirected to the Amped router login window.
- Go to the username tab and type “admin” as the default login credential. Type the password that you type earlier while logging into the setup.ampedwireless.com window. If you haven’t changed the default password, type “admin” as the default credential on the password field of the Amped router login window.
- Click on the login button and you will be redirected to the main window of the setup.ampedwireless.com window.
Note: Both the login credential fields of an Amped router login window are case-sensitive. While typing the login credentials, make sure that you hold the shift key while typing uppercase letters and release the shift key while typing a lowercase letter. Password characters should not be more than 64. Any mistake while typing the password can discard a user from logging into the setup.ampedwireless.com window. A user should be careful while typing password as well as while assigning a password to an Amped router login window
I entered www.setup.ampedwireless.com and it failed to open the Setup Wizard
If it’s the first time a user is connecting to the router and after typing www.setup.ampedwireless.com on the address bar of a browser, it fails to open a Setup Wizard, you need to follow the below troubleshooting steps to resolve the issue. A user is supposed to enter the Setup Wizard menu after typing the www.setup.ampedwireless.com link as the URL of a browser. If the Amped Router Setup process is done in your device, then the default Amped Router login screen appears on the window
Here are the troubleshooting steps that a user should take to remove the above issue
- Make sure that you have not connected your router to a computer through a wireless connection. Switch to the wired connection if you are using a wireless connection to connect your router to the computer. A wired connection is considered a reliable and durable connection than the wireless one.
- Make sure that your computer is not connected to any other wireless network may be the reason denying you from getting to the Setup Wizard of your router. If you are coincidently connected to any other Wi-Fi network you will be redirected to the default Amped Router login window. If this is the case, then disconnect all other connected devices from your network. Reboot your router and again connect to the Wi-Fi network of your router by typing in the assigned Wi-Fi password.
- Close the current browser and open it again. If you are using any other browser than Internet Explorer, Google Chrome or Mozilla Firefox then switch immediately to any of these prescribed browser. It may resolve your setup.ampedwireless.com issue as sometimes your router is not supportable to any other browser than the prescribed one.
- It also may be the possible reason that the user has already configure the Amped router. Check it by typing the LAN IP address on the web address of your browser. The IP address of an Amped router is 192.168.1.1 which a user has to type on the address bar of a browser. Hit the enter button, if instead of the Setup Wizard a menu dashboard appears on the screen it means your router has already been configured. There is a link present at the bottom of the Dashboard with which a user can access the Setup Wizard of an Amped Router. Scroll down to the page and click on the Setup Wizard link.
- If all the above troubleshooting steps fail to open the Setup Wizard of your router, then at last you have to restore the default settings into your router with the help of a reset process. Perform the reset process through the reset button located behind the Amped Router. Press the reset button for 10 seconds and when the reset process gets completed your router automatically restarts. If your router has not yet been configured then the Setup Wizard will always appear on your screen. After your Amped Router has been configured, the Dashboard of the setup.ampedwireless.com will appear.
- Why dlinkrouter.local page is not working?