There are several methods with which a user can connect Brother Printer to the Amped Router. The most appropriate and reliable one is the Wi-Fi method. In this method, a user uses the Wireless settings i.e Network Name and Wi-Fi password to connect the Brother Printer to a router. Before connecting to this method, a user must know the Wireless settings of a router. For surety purposes, a user can also note down both the Network Name and Wi-Fi password of the Amped Router somewhere safe from where he can easily fetch those details. The user can check the base or side of the router to fetch the Wireless details of their Amped Router and can also check these details at the documentation of the router that came along with the accessories of your device.
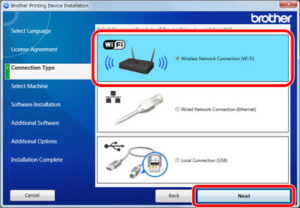
Steps to connect Brother Printer to an Amped Router via Wi-Fi
- Note down the SSID name as well as the Wi-Fi password of your Amped Router.
- Now, connect the Printer to the computer through a cable or wirelessly as you wish.
- Go to your Brother Printer and look for the Wi-Fi button. You can also recognize the button through the Wi-Fi symbol that will be beside it. As soon as you find it, Press it and hold it for a few seconds.
- The indicator of the Wi-Fi also starts blinking in a blue light indicating to you that Wi-Fi has been started.
- Hop on to the computer, go to the Printer setting tool, and click on the Communication tab, select the Wireless LAN option located in the General tab.
- Select the “Infrastructure” mode present within the Wireless Settings of the Wireless LAN tab.
- For MAC users, these settings are somehow different.
- Now, go to the available Network option on your computer and the list of available Network gets listed down on your desktop screen. Select the Network Name that you noted down from the list being displayed on your window.
- Type down the Wi-Fi password that you noted along with the SSID name. If there will be no authentication required, you even don’t have to type down the password to connect to your Amped router.
- Click on the Apply button and the connection between your Brother Printer and the Amped Router gets established.
Note: The moment you get connected to the Brother Printer, the Wi-Fi LED on the Panel of your Printer turns blue signifying that all devices along with the computer are having are access to your Brother Printer. With the access of Wi-Fi, the user can also renew Brother Printer Drivers in his machine.
Brother Printer offline fix - Steps to connect Brother Printer to an Amped Router via WPS method.
The method is more reliable and less time consuming as the user doesn’t have to type down the Wireless Network credentials within their respective fields to get connected to the network. It automatically connects your Brother Printer to the Amped router by using the WPS button present on your Brother Printer.
Here are the steps to connect Brother Pritner to an Amped router via the WPS method:
- Before performing the WPS method, a user must know that his Brother Printer is having the WPS option and accepts this type of connection.
- Go to your Brother Printer and locate the WPS symbol, which will ensure that your Printer can create the WPS connection.
- Now, bring the Brother Printer within the Wi-Fi range of your Amped Router. The range may also differ depending on the presence of the objects in your surroundings.
- Press the WPS button of your Amped Router and at the same time hold the Wi-Fi button of your Brother Pritner for around 10 seconds.
- Wi-Fi LED of your Brother Printer flashes blue every single second.
- Wait for a few seconds and when the connection gets established, the Wi-Fi LED turns blue. Mobile Devices and the desktop within the range of the same network will be having the access to your Brother Printer.
Note: If for any reason, the connection gets failed you can press the Wi-Fi button present on the front panel of your Amped router for another five seconds, meanwhile your Brother Pritner will try to connect to the router for another two minutes.
- why my brother printer is offline ?
- why routerlogin.net page is not working?