How to perform HP printer offline fix troubleshooting method?
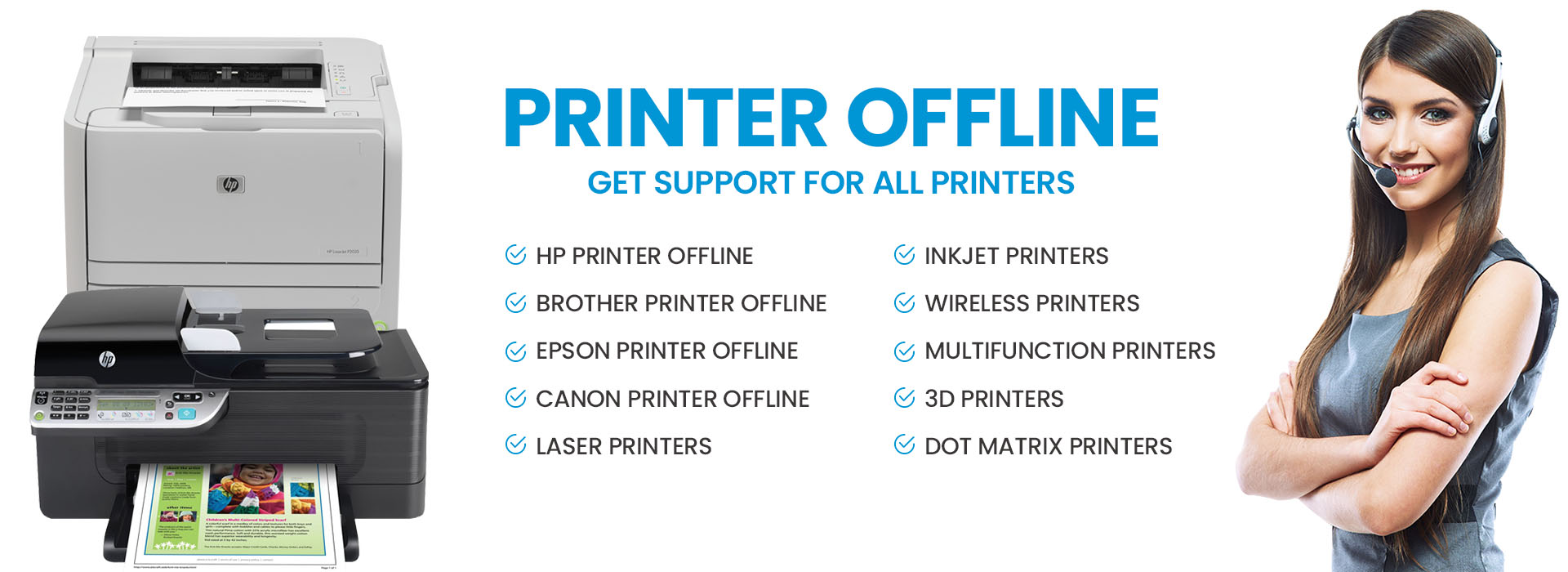
HP "printer offline fix" is a simple method to change the status of your HP printer from offline to online. After setting up a manual IP address for your HP printer. You need to add the Port to your Printer that matches the IP address of your device. For better convenience right down the name of your printer along with the model name and version number that will be used later. Also, type the IP address of your HP printer along with the name of your device.
Steps to connect the PC to a new IP port.
- Turn on your desktop that is connected to the HP printer from which you are going to command your printing actions.
- Go to the Start button probably residing on the bottom left corner of the main screen. Search for the Printers and scanners option and as soon as you find it click on it.
- Search for the printer name and its model name and match it with the name that you have noted down somewhere.
- Select the Manage tab and then locate the Printer Properties on the Manage tab.
- Click on the Ports tab and then click on the Add port tab.
- Select the “Standard TCP/IP Port, then click on the New port tab.
- Now, type the IP address of your HP printer that you noted down before. Click on the Next tab.
- Select the TCP/IP port from the mentioned list then click on the OK tab.
- You might see another Printer device but do not try to uninstall either of them.
- Now try the printing action and if the problem remains the same, hop on to the next step.
How to connect an HP printer with a Wi-Fi network?
Whether it’s a mobile device or a computer, you can wirelessly print from any of the devices to have a prominent level of convenience. Before a user can wirelessly print, he must connect his HP printer to the same wireless or wired network in which your mobile device or the computer is on. The below steps will also be applied when a user is installing a new router, changing his Internet Service Provider, or is reconnecting the HP printer. In case an HP printer offline issue occurs during this process, you also can refer to the documentation or the manual guide of your HP printer.
Note: If your HP printer is connected to the limited guest networks like college dorms and hotels, your Wireless printing actions won’t be approved. Either you have to connect it with Direct Wi-Fi or you have to use a USB cable to connect to your HP Printer.
Steps to connect an HP printer with a Wi-Fi network
- After the manual connection, if a user receives a WPS PIN as an HP printer notification. You need to click on the Cancel button residing in the window and then you have to continue with the below steps.
- Now, you need to choose an optimum place to place your HP printer from where it could receive enough amount of Wi-Fi signals from the router. Try to place your HP printer as close as to the Wi-Fi router.
- Before turning on your HP printer, make sure ink cartridges are appropriately installed and all the papers are instantly loaded in the tray.
- Now the method will start when your HP printer will connect to the local network.
- If you have an HP printer with a touchscreen control panel, Go to the wireless settings tab, select the Restore Network settings tab then click on the Restore Settings menu.
- Get the Wireless network settings for your Printer Machine. Get the Wi-Fi name along with the password.
- Select the Wireless Setup Wizard from the Wireless tab, go to the Settings tab then click on the Network Setup menu tab. Then type down the network name and enter the Wi-Fi password for your Printer.
In case, the Wireless Setup Wizard doesn’t get listed, select the Wi-Fi protected setup button then follow the below steps to get connected to the below network.
“Printers without a touchscreen control panel”
- Go to your HP printer, press the Wireless button and hold it for around 7 seconds until or unless the light in front of it starts blinking. If you have Tango printers, you have to press the Wireless button with the power button, both buttons are residing on the front panel of your printer.
- Now, go to your router and hold the WPS button of your router within two minutes until or unless the connection method begins. The LED on the front panel of your HP printer stops flashing when the connection process gets completed.
- In case, your router connecting to the HP printer doesn’t have a WPS button, you need to download and install the Smart HP app from 123.hp.com or HP Smart- Microsoft store.
- Now, prepare your HP printer for a wireless connection.
How to connect the HP printer to your mobile device or the computer?
While connecting an HP printer to a computer or a mobile device, a user must check the Power Cable or a power switch that is connected to your printer. If the cable connecting the Power switch to your computer is stretched far enough, it can bring failure in the connection of your HP printer.
- Before starting the process, make sure that the mobile device or the desktop connected to the local network is supplied with a strong amount of Wi-Fi signals.
- Now go to your browser and type www.123.hp.com where you need to type down the Printer model name and version number of your Printer machine.
- Download your HP drivers and Smart app of HP in your computer or the device from which you will command actions to your HP printer.
- Launch the downloaded software and follow the onscreen instructions to complete the installation of the wireless connection process.
Note: In case, the HP printer is not found within the network, during the setup process, or the connection suddenly drops during the setup process. Go to the preferred documents to troubleshoot the mentioned issue.
Note: If you are using a Chromebook you don’t have to download the drivers of your Printer machine. Go to the OS setting, locate the Advanced tab, click on it then click on the Printers machine and then click on the Add Printer tab to connect to the Printer.
How to resolve an HP printer offline issue?
During the HP printer offline issue, the printer stops taking action from the user and starts showing the status of your machine as offline. The status of offline is displayed on the computer and also on the LCD screen of your HP printer.
Here are the troubleshooting steps that a user could take to resolve the HP Printer offline issue
Use the Scan Doctor and HP print app to verify the connectivity status of your HP printer.
- Download the HP printer and Scan Doctor software on the official website of the HP printer.
- Keep the downloaded file somewhere safe on your computer and run the HPPS dr.exe file from it.
- Launch the software, click on the Start button, and select your HP printer from it.
- In case, your printer doesn’t show up, Power cycle your HP printer then click on the Retry button. Follow the instructions in your HP Print and Scan Doctor if you found a connection problem.
- The printer screen may also prompt you to update the Printer, click on the Yes button to update the HP printer.
- Click on the Yes button to make your Printer a default printer.
- Now command the printing action even if your HP printer remains in offline status, hop on to the next troubleshooting step.
Make sure the HP printer Drivers you have downloaded is matching the Printer from which you're trying to print. Sometimes the user downloads the outdated or the drivers of another Printer with the same model name but a different version number that also may create this HP printer offline issue.
Follow the below steps to check the HP printer Drivers you have downloaded are up-to-date or not.
- Go to the Start tab, click on the Search option then search for the “Printers and Scanners” option from the list of results.
- Uncheck the below box “Let Windows Manage my default Hp printer” to allow windows to use your HP printer as a default Printer.
- Now go to the list of the connected printer, search for the Printer name that matches the model number and version of your HP printer. Click on the Manage button and see if there are multiple names listed on the tab then select the Printer that shows the online status.
- Go to the Manage your Device tab, click on the Set as Default tab to make your HP Printer a default Printer.
- Now, give the Printing action, even if the printer shows “HP printer offline” status then continue from the next step.
Check the Port of your HP printer and the service status of your Windows - Check the Port of your HP printer using and if it’s not using the WSD port that may cause the HP printer offline issue. Along with checking the Port of your HP printer, also check the Service status of the Windows you are using on your desktop.
Steps to check the Port of your HP printer
- Go to the Search tab of the Start button located at the bottom left of the main windows screen. Now search for the Control Panel and click on the “View Devices and Printers” tab to open the window of the option you selected.
- Locate your Hp printer using the model name and version number of your device. Right-click on the selected Printer and select the Printer Properties option then click on the Ports tab.
- Now, check the onscreen details whether your HP printer is using a WSD port or not.
- If your HP printer doesn’t use a WSD Port, then hop on to the next troubleshooting step of the HP printer offline to fix the issue.
Create a Manual Internet Protocol connection- Sometimes due to improper wired or wireless connection to the HP printer, the issue of HP printer offline occurs. If the "HP printer offline is due to a VPN connection or any other type of connection you have created, you can create a Manual Internet Protocol connection to resolve the above issue. Before performing the connection process, a user should know the IP address of the HP printer to manually get connected to the printer.
Why setup.ampedwireless.com is not working?
Steps to establish an Internet Protocol connection between your HP Printer and the computer
- The first step is to Print a network configuration page from the network setup menu. If your HP printer carries a Control Panel in a menu display.
- In case, the HP printer doesn’t have a menu display. Use the Printer Control Panel button to print the Network configuration page. Hold the Cancel button for a few seconds until that page prints.
- Now, find the Network Status for connection type on the Network Configuration page that you have printed.
- If the status of the network connection shows “connected” then continue with further steps.
- If the status shows that you are not connected, it means your Printer is not connected to the available network.
- Now, if the status is connected, find the subnet mask, IP address, and the default gateway for your connection type. If the user finds an IPV6 or IPV4 number.
- You need to find the URL for your EWS. Your HP printer might have multiple URLs.
- Launch a browser and type that EWS URL into the required address field. Press the enter button and the EWS of your Printer gets displayed on the screen. Try a different browser if the action doesn’t take place.
- Go to the EWS, select the Network tab, then open the connection menu option whether it is a wired or a wireless one then click on the IPV4 configuration tab.
- Select the Manual IP tab, click on the Suggest an IP address tab, then make sure that the default gateway numbers, IP address, and Subnet Mask number match the Network Configuration Page.
- You need to manually type the subnet mask and IP address of the Printer and if you won’t be able to locate the “Suggest a Manual IP address”
- Note down the IP address somewhere, so that it brings you convenience while using it later.
- Click on the apply button then wait for the changes to take place.
- Now get back to the former window and press the F5 button. Click on your HP printer name to check the status of your printer.
- If the status shows “HP printer offline” status, then continue to the next troubleshooting step.
- If the status no longer shows “HP Printer offline” status, it means your issue gets resolved.